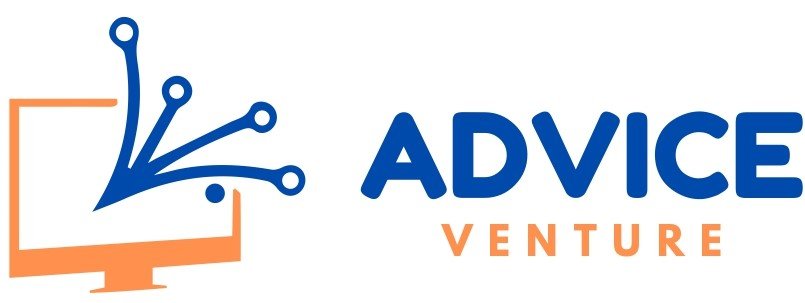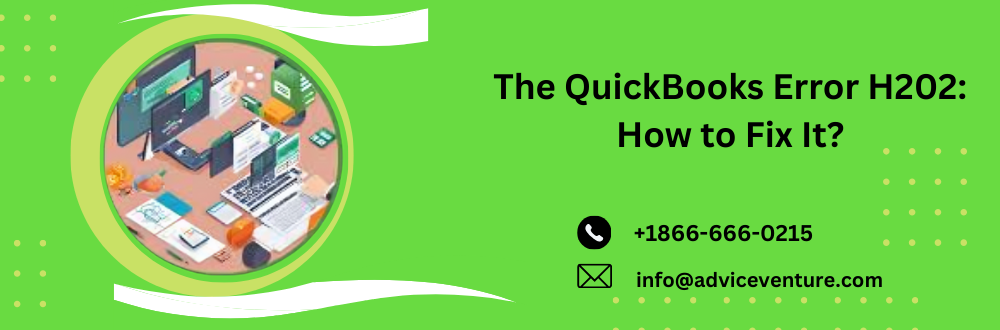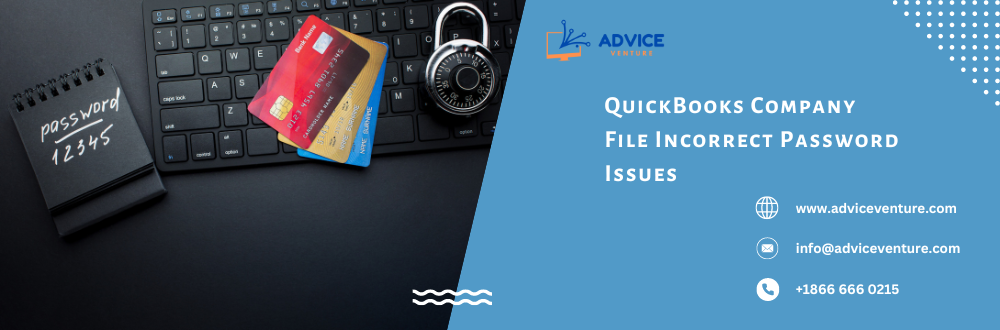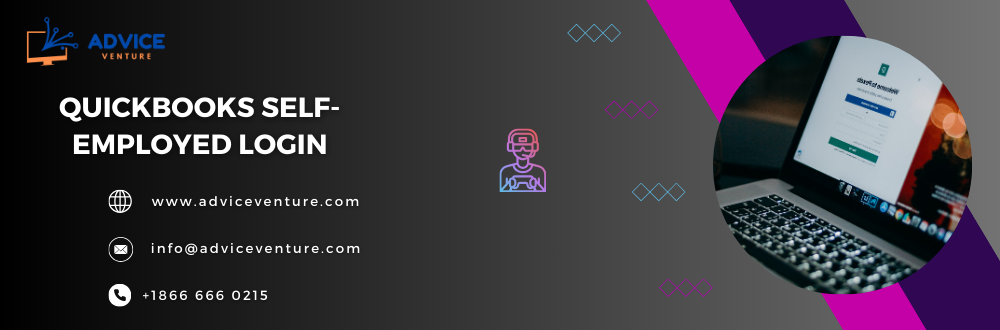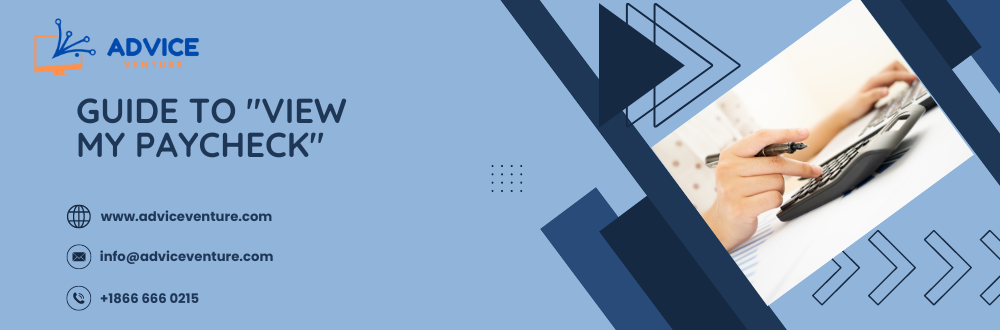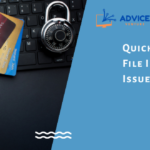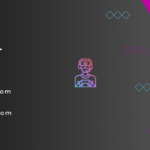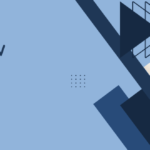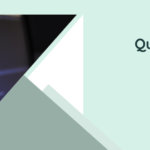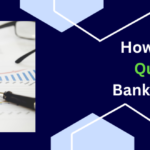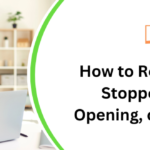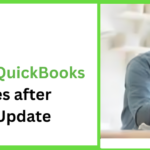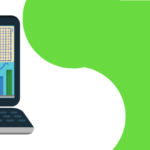When using QuickBooks in a multi-user mode, it allows multiple users to access files simultaneously, enhancing productivity. However, encountering QuickBooks Error code H202 indicates a restriction in accessing the files, which can significantly impact workflow efficiency.
It becomes crucial to identify and resolve the root cause promptly to eliminate this error. Whether you are using QuickBooks or its Desktop version, identifying the underlying cause and implementing appropriate measures will prevent the recurrence of the H202 error code. Several solutions are available to address network, server, or multi-user mode-related issues.
The Causes of QuickBooks Error Code H202
The QuickBooks Error Code H202 commonly occurs when there is a connection problem between the accounting software and the QB company file. There are several factors that can prevent the establishment of a connection between the software and the server:
- Incorrect hosting configuration settings.
- Firewall settings on the server block incoming and outgoing communication.
- DNS server issues.
- Inaccessibility of the host computer’s IP address to QuickBooks.
- Failure to provide the IP address of the company file to the software.
- Malfunctioning internal services of QuickBooks on the server.
How to Resolve the QuickBooks H202 Error Code?
To fix the QuickBooks Error Code H202, you can start by testing the network connectivity and ensuring that QuickBooks services are running properly. Additionally, utilizing the File Doctor Tool can help resolve QuickBooks H202 multi-user mode problems. The following steps outline the solutions to address the H202 error:
Solution 1: Test Network Connectivity
Begin by testing the network connectivity to eliminate the H202 error. Follow these steps:
- Click on the “Start Menu” and search for the “Run” option.
- In the “Run” dialog box, type “cmd” and press “Enter”.
- In the command prompt, ping the server name by typing: “ping [servername]”
Note: Make sure to include a space between “ping” and the server name, without using brackets.
- Press “Enter” and observe the results. If there are any packet losses or delayed replies, you will need to troubleshoot and improve the network connection.
Solution 2: Verify QB Services
To prevent the QuickBooks Error code H202 when switching to multi-user mode, ensure that QuickBooks services are functioning correctly. Follow these steps:
- Open the “Search” bar and type “Run”.
- In the “Run” dialog box, enter “services.msc” and press “Enter”.
- Locate “QuickBooksDBXX” in the list of services and double-click on it.
Note: “XX” represents the version of QuickBooks.
- In the “QuickBooksDBXX Properties” window, set the “Startup Type” to “Automatic”.
- Verify that the “Service” status displays “Started” or “Running”. If not, click on “Start”.
- Click on “Recovery” and set the options for “First Failure,” “Second Failure,” and “Subsequent Failures” to “Restart the Service”.
- Click “Apply” and then “OK” to save the changes.
Repeat the same steps for “QBCFMonitorService”. After completing these steps, launch QuickBooks on each workstation, select “File”, and choose “Multi-user Mode”. If you can work without any interruptions or errors, the H202 error should be resolved.
Solution 3: Use QuickBooks File Doctor Tool
The QuickBooks File Doctor Tool can effectively resolve the QuickBooks Error code H202 with minimal effort. Follow these steps:
- Close QuickBooks on your computer.
- Download the latest version of “QuickBooks Tool Hub” (preferably version 1.4.0.0).
Note: If you already have QuickBooks Tool Hub, ensure it is updated to the latest version.
- Save the downloaded file to your desktop or downloads folder.
- Locate the file named “QuickBooksToolHub.exe” and double-click on it.
- Follow the on-screen instructions to install the tool hub, agreeing to the terms and conditions.
- After the installation is complete, double-click the tool hub icon on your desktop.
- Click on the “Company File Issues” tab and select “Run QuickBooks File Doctor”.
- Choose the QuickBooks company file by selecting it from the dropdown or using the “Browse and Search” option.
- Click on “Check Your File” and then “Continue”.
- Enter the Admin Password for QuickBooks.
- Click “Next” and wait for the scanning process to identify and fix the H202 error when switching to multi-user mode.
On the new version of QuickBooks, you will have the option to repair the file for your existing version or open the file in a newer version. After the update, ensure you update and create a backup of your software.
By following these steps, you can resolve the QuickBooks Error Code H202 effectively and resume uninterrupted multi-user mode access in QuickBooks. Remember to diagnose and address the specific cause of the error to prevent its recurrence.
Solution 4: Add Your Server to the Hosts File of Windows
To resolve the QuickBooks Error code H202, you can try adding your server to the hosts file in Windows. This file’s path can sometimes be affected, leading to the error. By making certain changes through Notepad, you can quickly troubleshoot the H202 error. Here’s how you can do it:
- Step 1: Access the Hosts File – To access the hosts file in Windows, you can use one of the following paths:
- “C:\Windows\System32\Drivers\Etc.”
- “C:\Windows\Syswow64\Drivers\Etc.”
Make sure to perform this step on the computer where the QuickBooks error Code H202 is displayed.
- Step 2: Open the Hosts File – Double-click on the “Hosts” file and a prompt will appear asking how you want to open the file. Select “Notepad” as the option.
- Step 3: Add the Server to the Hosts File
After opening the Hosts file in Notepad, locate the “IP Address” of the server that needs to be added. Place the IP Address after the existing entries in the file, ensuring to add the “Server Name” as well. Use the “Tab” key to add a space between the “Server Name” and “IP Address”.
- Step 4: Save and Exit
Once you have added the server information to the Hosts file, click on “File” and select “Save”. Then choose “Exit” to close the file.
- Step 5: Access Company File in Multi-User Mode
Now, you can try accessing your QuickBooks company file in Multi-User Mode. If the QuickBooks multi-user mode was not working previously, you can turn off the software and open it again. This should allow you to access the company file without encountering the H202 error.
By following these steps and adding your server to the hosts file, you can effectively troubleshoot the QuickBooks Error Code H202 and ensure smooth multi-user mode access in QuickBooks.
Read Also: Solving Unrecoverable Errors in QuickBooks!!
Solution 5: Set Hosting to Local Files
To prevent the QuickBooks Error code H202, it is essential to set hosting to your local files and ensure that no client system is hosting the same files. Here’s how you can accomplish this fix:
- Open QuickBooks on your computer.
- Press the “F2” key to access the “Product Information” window.
- Click on “Hosting” at the bottom-left, and select “Local Files Only” below “Local Server Information”.
- Now that hosting has been set for the local files, you can freely access and use QuickBooks without encountering the H202 error.
By setting hosting to your local files, you can prevent conflicts and ensure smooth operation in QuickBooks, reducing the chances of encountering the QuickBooks Error code H202.
Solution 6: Create a New Folder for the QBW File
Another method to troubleshoot the QuickBooks Error code H202 is by creating a new folder for the QBW file, changing the permissions to share the folder and company files, and then copying the QBW file to the new folder. Here are the steps:
- Prepare a new folder on your server system.
- Share the folder and modify the permissions to allow sharing of the folder and QB company files.
- Copy the “QBW” or “QuickBooks Database” file and store it in the newly created folder.
- Run the company file in the Multi-user Mode.
By following these steps, you can potentially resolve the QuickBooks H202 error and successfully access your file in the Multi-user Mode.
Solution 7: Remove and Recreate.ND File
The QuickBooks Error code H202 can be caused by damages in the .ND file. To address this issue, you can remove and recreate the .ND file by following these steps:
- In the Search box of Windows, type “.ND” and access the file from the search results.
- Right-click on the “.ND” file and select the “Delete” option to remove it.
- Go to All Programs from the Start Menu and choose QuickBooks and QuickBooks Database Server Manager.
- Launch the scanning process through QuickBooks Database Server Manager to recreate the .ND file and resolve the H202 error.
By removing and recreating the .ND file, you can eliminate potential causes of the QuickBooks Error code H202 and restore normal functionality.
Solution 8: Restart the QuickBooks Database Server Manager
The QuickBooks error code H202 can be resolved by restarting the QuickBooks Database Server Manager on your system. The Database Server Manager is essential for server connectivity, and restarting it can help resolve the H202 error. Here’s how you can do it:
- Launch the “Run” dialog by pressing the “Windows” and “R” keys simultaneously.
- Type “services.msc” in the Run dialog and click “OK”.
- Right-click on QuickBooksDB17 (2007), QuickBooksDB18 (2008), or QuickBooksDB19 (2009) and select “Stop”.
- Right-click again and choose “Start”.
- Close the window.
Additionally, you can check the file types’ extensions, enable network discovery, and ensure proper configuration settings to further optimize your QuickBooks experience and avoid the H202 error.
Solution 9: Use the QuickBooks Connection Diagnostic Tool
The QuickBooks Connection Diagnostic Tool is a useful utility that can address network-related bugs and problems arising from multi-user access, both of which can cause the QuickBooks Error code H202. Follow these steps to implement the tool:
- Download and install the “QuickBooks Connection Diagnostic Tool”.
- Launch the tool and scan the folder containing the company file.
- Note down the “IP Address” displayed.
- In the “Firewall Status” section, enable the buttons for the ports listed under “Open Ports”.
- Follow the on-screen prompts provided by the tool.
- Attempt to access your file from the system that previously encountered the H202 error in QuickBooks.
By using the QuickBooks Connection Diagnostic Tool, you can effectively resolve network-related issues and address problems caused by multi-user access, ultimately eliminating the H202 error.
Solution 10: Ping the Server from Your Workstation
Pinging the server can help determine its connectivity and identify any network connection problems that may be causing the QuickBooks Error code H202. Follow these steps to ping the server:
- Enable network discovery by accessing “Network” from the “Start Menu”.
- Go to “Network and Sharing Center”.
- Click on “Change Advanced Sharing Settings”.
- Locate “Network Discovery” and ensure that “Turn on Network Discovery” is selected.
- Find the server name by opening “Run” and entering “CMD”. Press “Enter”.
- In the Command Prompt, type “ipconfig/all” and press “Enter”.
- Look for the “Host Name” in the “Windows IP Configuration” section.
- Make a note of the “Host Name”.
- Test the network connectivity by using the Command Prompt.
- If the connectivity is low, take necessary steps to improve the network.
- After improving the network connection, try running QuickBooks and check if the H202 error persists.
By pinging the server and ensuring a stable network connection, you can identify and resolve any issues causing the QuickBooks Error code H202.
Solution 11: Modify the Location of the Company File
In some cases, the QuickBooks Error code H202 may be related to the location of the accessed file rather than the multi-user mode itself. By moving the file to a different location, you can reduce the chances of encountering the H202 error. Follow these steps to modify the file’s location:
- Create a new folder on “Drive C:” in Windows.
- Move the company file from its current location to the newly created folder.
- Navigate back to the original location of the company file.
- Copy both the “.TLG” file and the corresponding company file.
- Paste the files into the newly created folder.
- Launch QuickBooks and access the file from the “Multi-user Mode”.
- The H202 error should no longer be present when accessing the file.
By modifying the location of the company file, you can potentially resolve the QuickBooks Error code H202 and ensure smooth operation in multi-user mode.
Solution 12: Repair QuickBooks via Control Panel
If an internal bug is causing the QuickBooks Error code H202, you can attempt to repair the software through the Control Panel on Windows. Here’s how you can do it:
- Close QuickBooks on all computers.
- Go to the “Control Panel” and navigate to “Program and Features”.
- Locate “QuickBooks” in the list of programs and click on it.
- Select “Change and Repair” from the options provided.
- Enable all relevant options and proceed with the repair process.
- Update QuickBooks to ensure you have the latest version.
- After completing the repair and update, you can continue using your company file without encountering the H202 error.
By repairing QuickBooks through the Control Panel, you can address any internal issues that may be causing the H202 error and restore normal functionality.
Solution 13: Rename .ND and .TLG Files
When using a specific QuickBooks company file, corresponding .ND and .TLG files are created. If these files become corrupted or problematic, they can contribute to the occurrence of the QuickBooks Error code H202. To address this issue, you can simply rename these files. Follow these steps:
- Close QuickBooks.
- Access the server computer where the company file is stored.
- Locate the “.TLG” file associated with the company file.
- Right-click on the file, select “Rename”, and add “old” to the end of the file name. Save the changes.
- Repeat steps 3 to 4 for the “.ND” file.
- When you run the company file again, new .ND and .TLG files will be created, resolving the H202 error.
- By renaming the .ND and .TLG files, you can eliminate any potential issues with these files and effectively resolve the QuickBooks H202 error.
How to Troubleshoot QuickBooks Error code H202 in Desktop?
To resolve the H202 error in QuickBooks Desktop, it is possible to manually configure the firewall settings. This solution applies to various versions of the software, as long as the local ports are known. Additionally, adjustments can be made to the QBGlobalAppConfig.ini file when using Fedora Linux. By following these troubleshooting steps, users can effectively resolve the H202 error and ensure smooth operation of QuickBooks Desktop.
Fix 1: Manually Configure Firewall Settings for QuickBooks Desktop
Firewall restrictions or interference can often cause problems in QuickBooks Desktop, leading to the H202 error. To address this, it is important to check and configure the firewall settings for the program. By manually adding the correct ports for the specific version of QuickBooks Desktop, such as 2017, 2018, 2019, or 2020, the H202 error can be eliminated. Follow these steps to manually configure the firewall settings:
- Click on the “Start” button.
- In the search field, type “Windows Firewall” and click on “Windows Firewall” from the search results.
- Click on “Advanced Settings”.
- Right-click on “Inbound Rules” and select “New Rule”.
- Choose “Port” and click “Next”.
- Select “TCP”.
- Enter the appropriate local ports for your QuickBooks Desktop version:
- QuickBooks Desktop 2017: “8019, 56727, 55373-55377”
- QuickBooks Desktop 2018: “8019, 56728, 55378-55382”
- QuickBooks Desktop 2019: “8019, XXXXX”
- QuickBooks Desktop 2020: “8019, XXXXX”
Note: For QuickBooks Desktop 2019/2020 or later versions, a dynamic port is used. To find the dynamic port number, open the “QuickBooks Database Server Manager” from the Start Menu, go to the Port Monitor tab, select the software version, and note down the “Port Number” in the format “8019, XXXXX”, where “XXXXX” represents the dynamic port number. Use this number for the port exception.
- Click “Next” and choose “Allow the Connection”.
- Continue with the prompts, selecting every profile when prompted.
- Click “Next”.
- Name the rule as “QBPorts(Year)” (replace “Year” with the appropriate QuickBooks Desktop version).
- Click “Finish”.
- Repeat the above steps, but this time select “Outbound Rules” in the fifth step.
- Run QuickBooks Desktop and ensure that “Multi-user Mode” is enabled. You can also run the software using the host PC’s network.
- If you encounter the H202 error in QuickBooks Desktop 2019 or another version, consider creating firewall exceptions for those specific programs.
By manually configuring the firewall settings and adding the necessary port exceptions, you can resolve the H202 error in QuickBooks Desktop.
You may also read: How to Resolve QuickBooks Error Code 80004005/80004003?
In conclusion, encountering the QuickBooks error code H202 can be frustrating, but by following the suggested fixes, you can troubleshoot and resolve the issue.
Whether it’s adding your server to the host’s file, setting hosting to local files, creating a new folder for the QBW file, or implementing the QuickBooks Connection Diagnostic Tool, there are various methods available to resolve the H202 error.
Frequently Asked Questions
What is QuickBooks Error Code H202?
QuickBooks Error H202 is an error code that occurs when QuickBooks desktop is unable to establish a connection to the company file located on another computer screen or server.
What causes the QuickBooks Error Code H202?
The QuickBooks Error Code H202 can be caused by various factors, including incorrect hosting configuration settings, network issues, Firewall restrictions, damaged or incorrect company files or issues with the QuickBooks Database Server Manager.
Can I fix the QuickBooks Error Code H202 on my own, or do I need professional help?
In many cases, you can fix the QuickBooks Error Code H202 by following the troubleshooting steps mentioned earlier.
Will fixing the QuickBooks Error H202 result in data loss?
Fixing the QuickBooks Error H202 does not typically result in data loss. The error is related to connectivity and hosting issues rather than data corruption.
If I fix the QuickBooks Error H202, will it prevent future occurrences?
Resolving the QuickBooks Error H202 using the appropriate troubleshooting steps should help prevent future occurrences.
Are there any other QuickBooks errors related to multi-user mode?
Yes, apart from the QuickBooks Error H202, there are other errors that can occur in multi-user mode, such as Error H101, H303, and H505.
Where can I find additional support for resolving QuickBooks errors?
If you require additional support or encounter difficulties while troubleshooting QuickBooks errors, you can reach out to the official QuickBooks support team.